Công cụ Acronis Disk Ditector sẽ cung cấp cho người dùng toàn bộ tiện ích điều hành ổ cứng được cho hiệu quả nhất hiện nay với cách sử dụng dễ như “trở bàn tay”.
Sau khi sử dụng thử nhận thấy rằng Acronis Disk Ditector có thể nói là công cụ tập hợp mọi “tinh hoa” của các công cụ tiện ích dành cho đĩa cứng hiện nay. Toàn bộ mọi chức năng của Acronis Disk Ditector đều được trình bày trực quan bằng chữ và biểu tượng trên giao diện.
+ Mục Wizard của Acronis Disk Director đã có thể thay thế hoàn hảo cho công cụ Partition Magic với 4 chức năng:
1. Create Partition: chỉ có tác dụng với các phân vùng phụ ngoài phân vùng hệ thống C:. Với những phân vùng còn lại, người dùng có thể chia thành bao nhiêu phân vùng tùy ý.
2. Increase Free Space: Tính năng gia tăng chỗ trống cho đĩa cứng bằng cách dồn dữ liệu.
3. Copy Partion: tính năng sao chép nội dung toàn bộ phân vùng này sang phân vùng khác. Chú ý là dữ liệu của phân vùng bị chép sang sẽ bị xóa hết.
4. Recover Partition: phục hồi lại toàn bộ các phân vùng đã bị “lỡ” xóa.
+ Mục Operation gồm có 12 tác vụ sau:
1. Copy: Sao chép toàn bộ dữ liệu của phân vùng này sang phân vùng khác.
2. Move: di chuyển toàn bộ dữ liệu của phân vùng này sang phân vùng khác.
3. Resize: Thay đổi kích thước phân vùng.
4. Change Label: thay đổi tên phân vùng.
5. Format: định dạng lại phân vùng.
6. Delete: xóa “biến mất” hẳn toàn bộ một phân vùng và dữ liệu trên đó, hết sức thận trọng khi dùng tính năng này.
7. Split: Cắt một phân vùng ra thành nhiều phân vùng nhỏ hơn.
8. Merge: hợp nhất nhiều phân vùng thành một.
9. Check: tính năng thay thế hoàn hảo cho tính năng Check Disk của Windows.
10. Defrag: tính năng dồn đĩa giúp đĩa cứng truy cập dữ liệu nhanh hơn.
11. Explorer: tương tự như Windows Explorer.
12. Propeties: xem xét tổng quan về các phân vùng đĩa cứng.
+ Mục Advanced: giới thiệu các tính năng cao cấp khác và các công cụ quản lý đĩa cứng khác hầu như không có.
1. Change Letter: Máy tính của bạn có 3 phân vùng là C, D và E, nhưng nay bạn không thích tên D và E mặc định nữa thì có thể dùng tính năng Change Letter để thay tên tùy ý.
2. Convert: có thể chuyển bất kỳ phân vùng phụ nào trở thành phân vùng khởi động chính.
3. Hide: làm ẩn đi một phân vùng nào đó, tức biến phân vùng này thành phân vùng “bí mật” mà người khác không hề biết đến sự tồn tại của nó.
4. Change Cluster Size: Đây là tính năng hết sức độc đáo và ít có ở các công cụ khác. Hiện nay đa số đĩa cứng thường format ở định dạng FAT 32, với Change Cluster Size thì người dùng có thể chuyển bảng FAT 32KB xuống còn 16 - 8 - 4 - 2 - 1 KB để tối ưu thêm được khoảng 6% dung lượng đĩa cứng.
5. Change Type: tính năng độc đáo cho phép thay đổi định dạng đĩa cứng đã format sang toàn bộ các kiểu định dạng khác mà không làm mất mát dữ liệu.
A. Hướng dẫn cách phân chia ổ cứng:
Với 1 số loại laptop khi mua về chỉ có mặc định duy nhất 1 ổ C, điều này thực sự là rất bất tiện khi 1 ổ vừa chứa dữ liệu và vừa chạy Win. Bạn có thể phân chia nhỏ ổ C ra làm các phân vùng khác nữa để chứa dữ liệu.
Lưu ý : Nếu sử dụng cho Laptop cần copy lại phân vùng RECOVERY ra dĩa DVD trước khi chia vì khi chia lại partition phân vùng RECOVERY sẽ mất.
Để phân chia thêm các phân vùng bạn chọn Create Partitions, tiếp đến chọn phân vùng mà mình muốn phân chia thêm thành các phân vùng con khác-trong trường hợp này là phân vùng C (Vista):
Nhấn Next để tiếp tục, bạn sẽ thấy 1 khung hiện ra cho biết giá trị tối thiểu và giá trị tối đa của dung lượng phân vùng mới này, bạn hãy điều chỉnh bằng cách di chuyển thanh trượt hay điền vào ô Partition Size giá trị dung lượng của phân vùng mà bạn muốn :
Next tiếp ---- cửa sổ Partition Type hiện ra, bạn hãy chọn loại định dạng cho phân vùng này.Ở đây có 3 loại định dạng:
Active: cho phân vùng khởi động mặc định của HDH hiện tại
Primary: cho các phân vùng khởi động của các HDH khác nhau
Logical: cho các phân vùng để chứa dữ liệu
Nếu bạn muốn tạo thêm phân vùng để cài thêm 1 HDH khác thì nên chọn loại là Primary, nếu đơn giản phân vùng đó chỉ để chứa dữ liệu thì bạn nên chọn là Logical
Next ---- cửa sổ File System hiện ra, bạn hãy chọn loại định dạng cho phân vùng mới : NTFS, FAT,FAT 32....hay các định dạng khác.
Next --- cửa sổ Driver Letter: click chọn Yes, I want to assign a ... nếu bạn muốn đặt tên cho phân vùng này, bạn có thể chọn các tên tuỳ ý hiện lên trong thanh trượt kéo xuống.
Next ---- Partition Label: đặt nhãn (tên chính) cho phân vùng:
Next --- Hard Dick driver structure : bạn sẽ thấy phân vùng mới bạn vừa tạo ra trong bản đồ cấu trúc các phân vùng (phân vùng I)
Nhấn Finish.
Bạn nhấn tiếp vào Menu Proceed-hình cái cờ đen trắng đang phất ở trên thanh công cụ bên trên ý(ngay dưới chữ Operation)---click vào chữ Proceed để bắt đầu.
Chương trình sẽ yêu cầu bạn Reboot để hoàn thành việc phân chia,bạn nên đóng tất cả các cửa sổ ứng dụng của các chương trình khác lại trước khi thực hiện việc Reboot.
B. Hướng dẫn cách resize đĩa cứng:
Đầu tiên để dễ sử dụng sau khi các bạn khởi động chương trình các bạn chọn VIEW; chọn Manual Mode như thế các bạn sẽ thấy được các mục bên tay trái
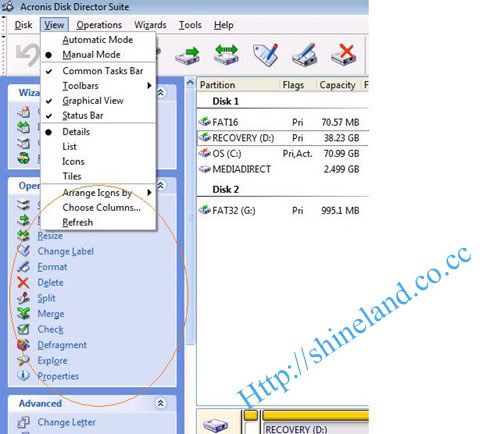
chọn partition muốn thay đổi kích thước cụ thể ở đây là thu nhỏ dung lượng để tăng thêm cho partition khác hoặc tạo một partition mới .Các bạn rê chuột đến một trong 2 mép để kéo thu nhỏ lại dung lượng , do ổ dĩa (partition) D của tôi ở trước ổ C nên tôi kéo bên phải.
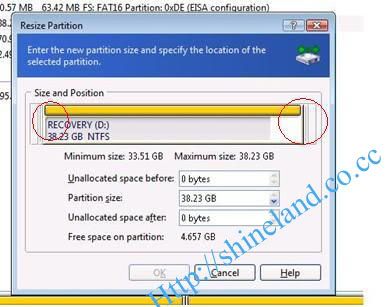
Sau khi đã có 1 phần dung lượng dư ra, nếu muốn tạo partition mới các bạn chọn phần dung lượng mới đó và chọn Create Partition.
Partiton label: tên partition
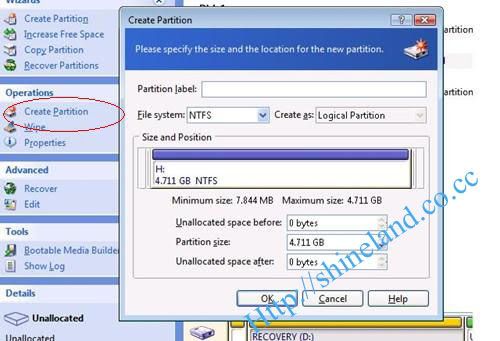
Nếu không muốn tạo partition mới mà tăng dung lượng cho 1 một partition khác ta chọn partition đó chọn mục Resize bên trái, sau dó kéo phần partition đó ra. Ở đây tôi kéo bên trái ổ dĩa C của tôi ra
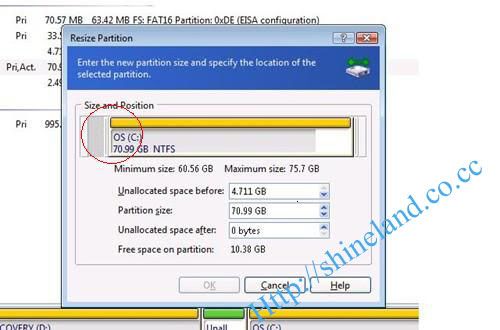
Sau các thay đổi đó để xác lập chúng trên máy các bạn chọn Commit
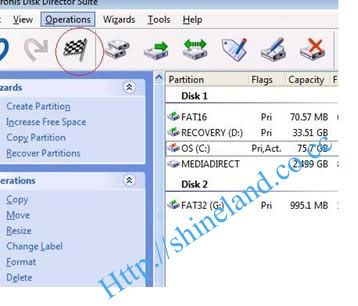
và chọn Proceed và chờ chương trình chạy và khởi động lại để xác lập chúng trên máy
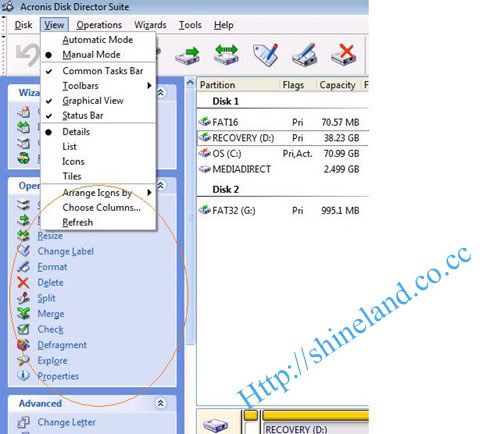
chọn partition muốn thay đổi kích thước cụ thể ở đây là thu nhỏ dung lượng để tăng thêm cho partition khác hoặc tạo một partition mới .Các bạn rê chuột đến một trong 2 mép để kéo thu nhỏ lại dung lượng , do ổ dĩa (partition) D của tôi ở trước ổ C nên tôi kéo bên phải.
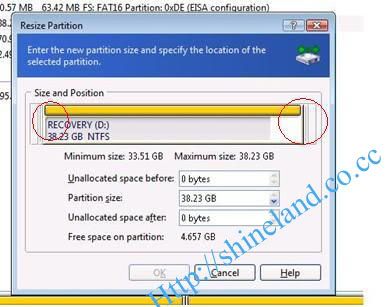
Sau khi đã có 1 phần dung lượng dư ra, nếu muốn tạo partition mới các bạn chọn phần dung lượng mới đó và chọn Create Partition.
Partiton label: tên partition
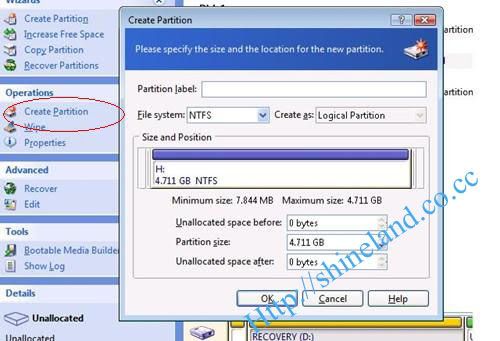
Nếu không muốn tạo partition mới mà tăng dung lượng cho 1 một partition khác ta chọn partition đó chọn mục Resize bên trái, sau dó kéo phần partition đó ra. Ở đây tôi kéo bên trái ổ dĩa C của tôi ra
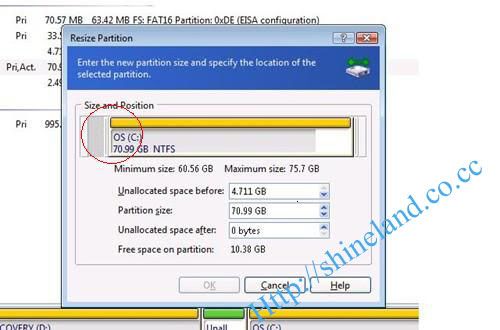
Sau các thay đổi đó để xác lập chúng trên máy các bạn chọn Commit
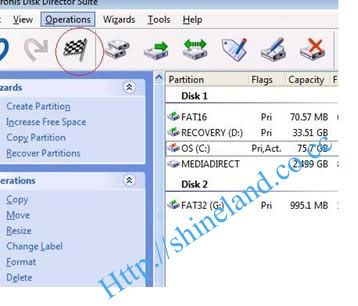
và chọn Proceed và chờ chương trình chạy và khởi động lại để xác lập chúng trên máy
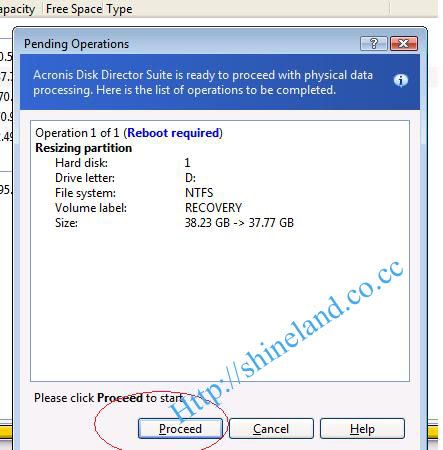










No comments:
Post a Comment